Introduction
This tutorial explains how to create a family package in the online booking. Kindly note that family package only works in online booking. To setup this configuration, kindly follow the steps below.
Configuration - Age groups
A Family Product is normally a Combo product formed by 2 product:
- 1 Adult entry
- 1 Kid entry
You need to configure the age group first and define from which age to which age a person is considered as an adult/kid.
- Open the 'Menu' in the top right corner of the application.
- Go to 'Activities'.
- Click on 'Age Group', overview page will open.
- Click on the '+' icon, the age group configuration window will open. Give a 'Name', 'Minimum Age', 'Maximum Age'. Then Save. Commonly you would need an adult and a kid age group.
Pro tip:
If you fill in the tag on the age group, you can use this tag to pass in parameter values using a URL link. For example the tags “adults” and “kids” can be used like: http://booking.sms-timing.com/yourkartingcenter/productId=12345&adults=4&kids=3 to prefill the number of adults to 4 and the number of kids to 3 already when coming from a widget on your own website for example.
Configuring the Family Package
To be able to configure this, you will need the following:
- 2 entry types
- Adult family participant
- Kid family participant
- 2 products
- Adult family product
- Kid family product
- 1 combo
- Family product
Entry Type Configuration
You need to configure the Adult entry product and the Kid entry Product. On the entry type, you can define per entry type a minimum and maximum amount that can join. For example, you can set a minimum of 1 kid is required, but a maximum of 10 kids is allowed in the same session. On top of that, you can define the adult is optional (minimum required = 0), but there is a maximum of 13 adults per session.
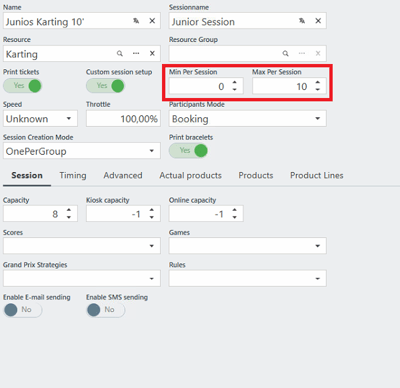
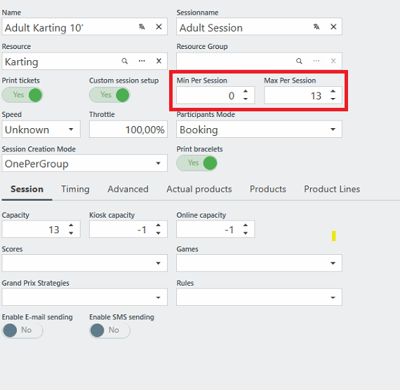
You can actually configure any type of special combination you might need for your event:
- Minimum 4 kids, maximum 6 and minimum 2 adults, maximum 4
- Minimum 10 kids, maximum 14 and always exactly 2 adults
- …
As a side note, the rest of the specific session settings of course need to match, maximum participants, session duration, … otherwise you cannot combine these entry types in the same session.
By setting a total number of participants to 14 for example, this means with the settings from the screenshot above, the following combinations can be booked:
- 10 kids & 4 adults: valid
- 1 kid & 13 adults: valid
- 4 kids & 4 adults: valid
- 11 kids & 1 adult: not valid (maximum kid total violation)
- 0 kids & 13 adults: not valid (minimum kid total violation)
- 1 kid & 14 adults: not valid (maximum adults total violation)
- 8 kids & 10 adults: not valid (maximum total participants violation)
Product configuration
When setting up the adult product and the kid product, there are no special requirements or settings at this stage. Of course you link the adult product to the adult entry and the kid product to the kid entry. (Check here how to create a bookable product)
Combo configuration
When setting up the combo, there are 2 important settings on the product lines.- The kind needs to be: DynamicQuantity
- Set the correct age group in the Age group section
The age group tab will also show you the settings you have configured on the entry type.

Result in online booking
In online booking your customers will be able to add a number of adults and kids using one product to book. The names shown “Adults” and “Children” are loaded from the age groups configured.
Available sessions are automatically validated based on the minimum and maximum number of adults and kids allowed, combined with the total available capacity in the session.

