Introduction
If you sell digital vouchers from the online shop or from the Point Of Sales, your guests are receiving them via email. If you want to add a voucher in attachment of this email in PDF format, you can follow the steps.
Configuration
To configure this you need to :
- Decide and configure the design
- Configure the PDF attachment to this email
Configure the design
You can create any design or ask us and we will provide with some proposals. Once you have the background of the voucher ready, please follow the steps to configure it.
- Open Fast Configurator or Fast Point of Sales
- Click on Menu – Reports – Configuration – Reports
- Search for ‘Voucher’
- Double click on it, you can add an image and save it
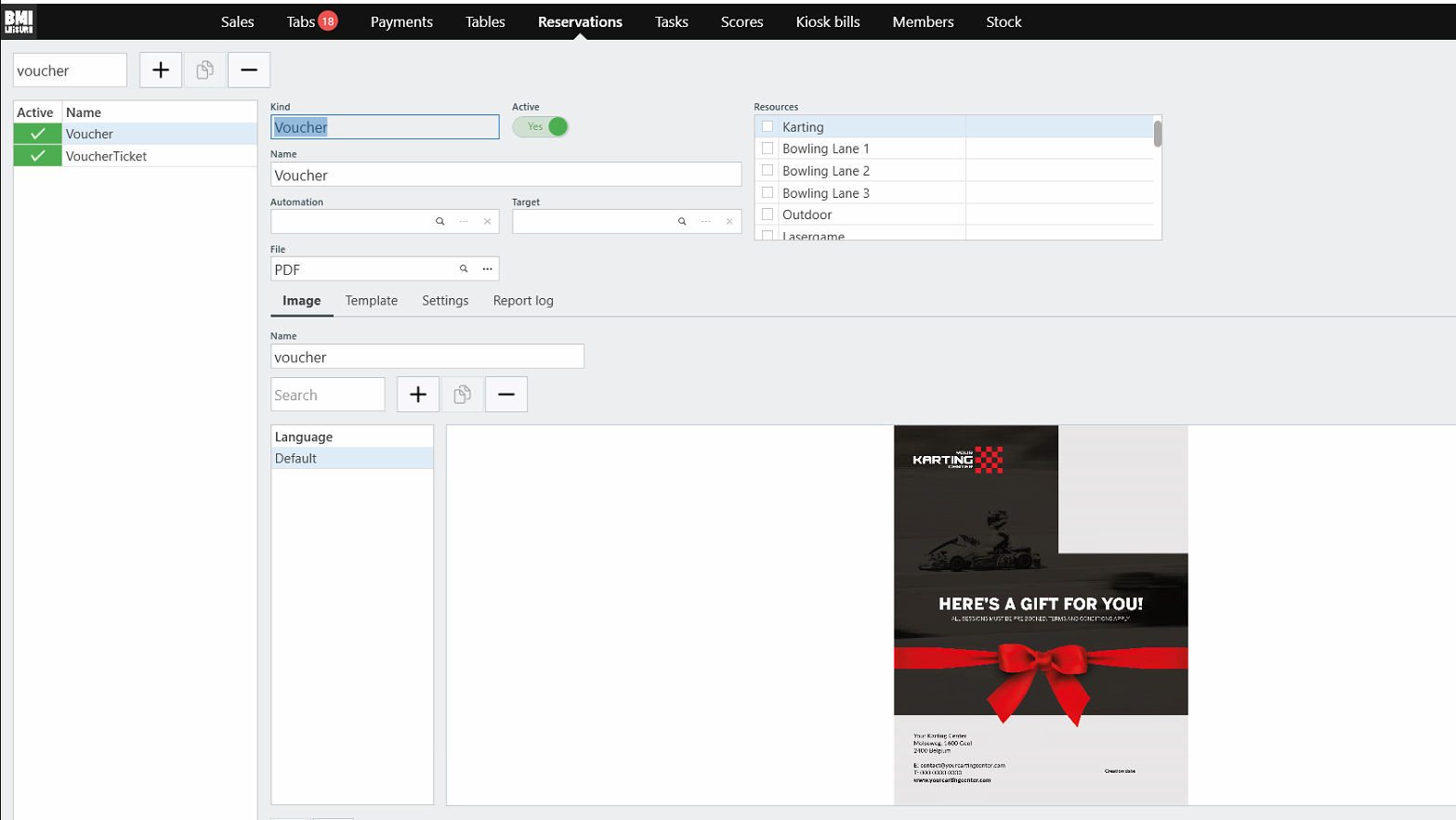
Configure the PDF attachment
To configure the attachment in PDF, you need to edit the configuration of the email which is sending it from your automailer. Traditionally, if you sell E-voucher from online booking, then you’ll probably have a default voucher confirmation email. Here the steps to follow to add a PDF in the attachment of an email :
- Open the Configurator or Point of Sales application
- Got to Menu – Communication – Post Office – Setup
- Look for the email you need, for example ‘Default voucher confirmation’
- Double click on it and double click on the template you want to edit(you have one for each language)
- Go to the ‘Attached reports’ section
- Click on + , and add a ReportKind ‘Voucher’ with File Kind ‘PDF’
- Save
If you have any other emails where you are sending a voucher and you want to configure the attachment, you should do the same process. You can also check which email is sending voucher: the record type of the email setup is ‘voucher’.
