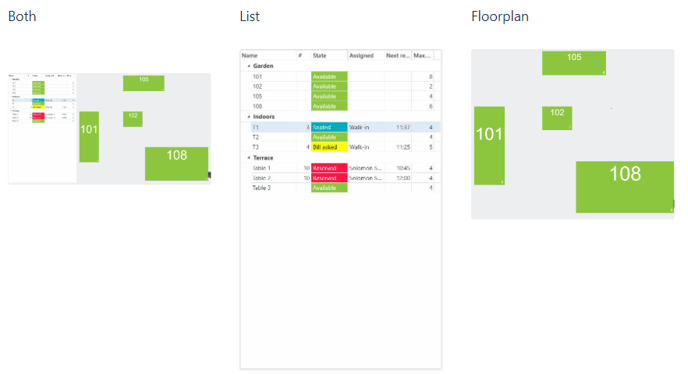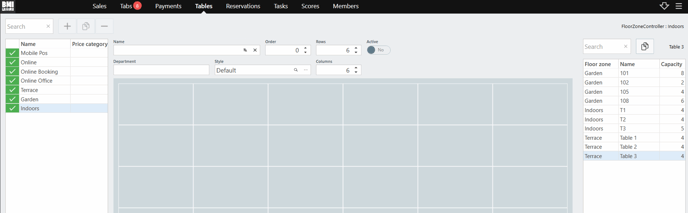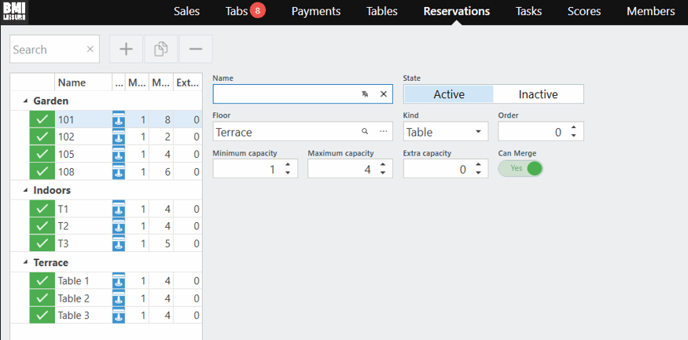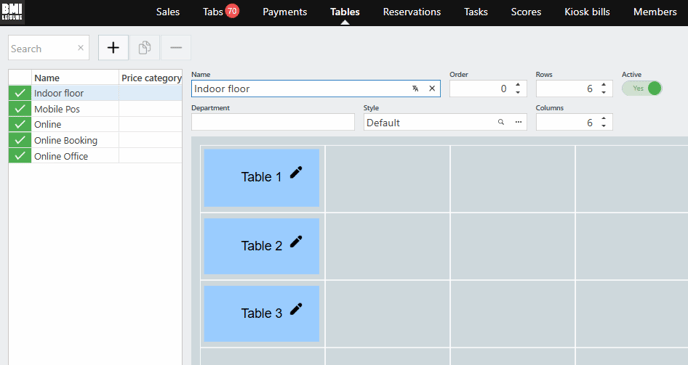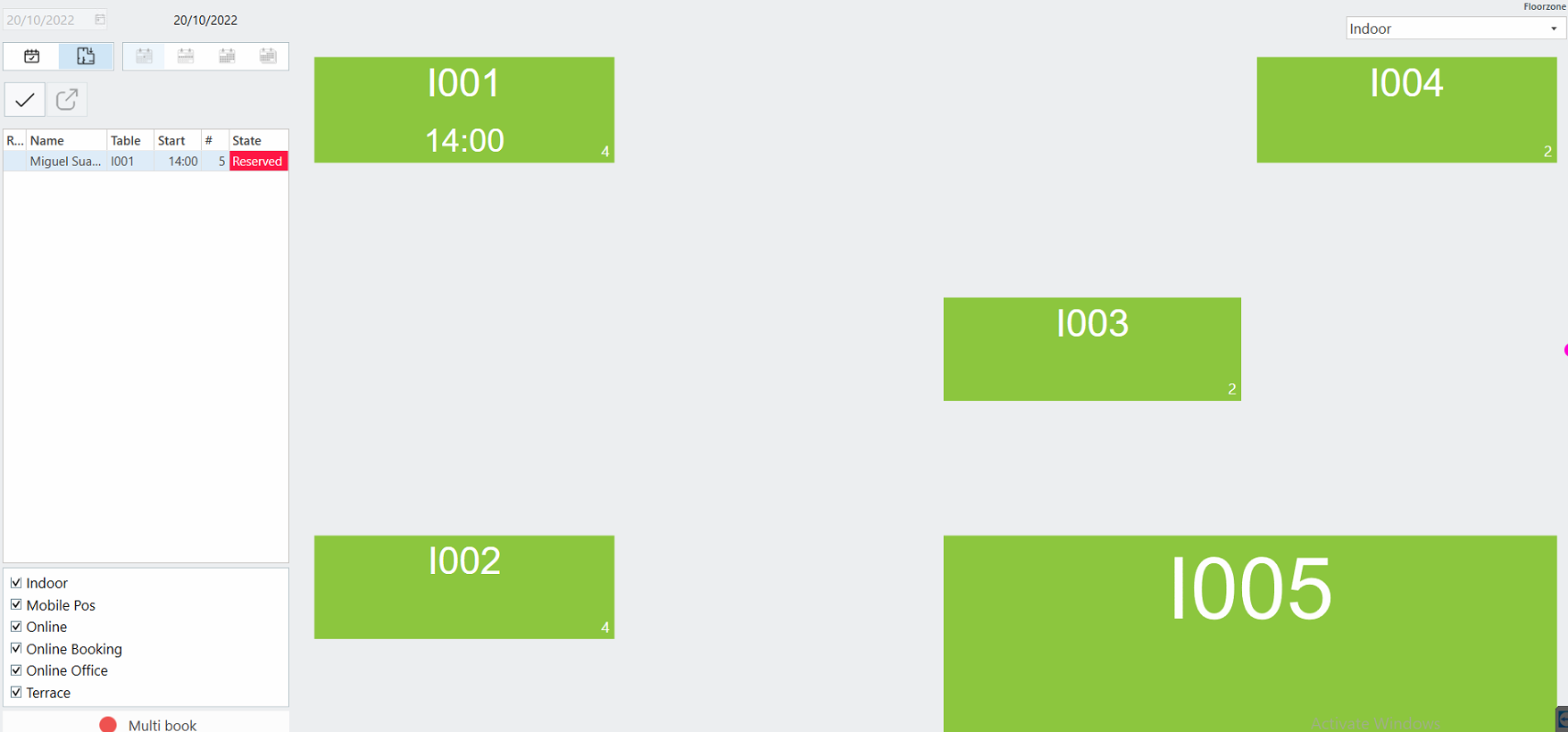Manage restaurant tables - Table Management
Introduction
In BMI Software, included in the F&B package, there is the possibility to manage your Kitchen floors and table. In this article we are going to analyze the most use cases and how to handle them.
Basic Configuration
After gaining the license of Table Management, you will find a new tab on the top bar called ( Tables ), in which you have the 3 views you can choose from when it comes to the configuration: (Both, List, and Floor Plan)
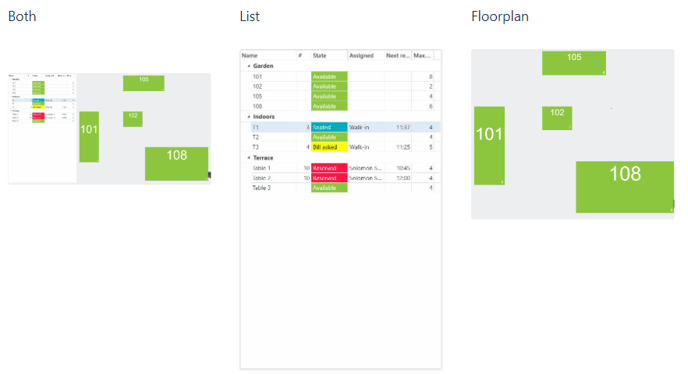
Step 1: Add floor zones
First start with adding / creating floor zones. In this way you can immediatley link the tables to the floorzones.
You can add floorzones by going to: Configurator → Food & Beverages → Floors
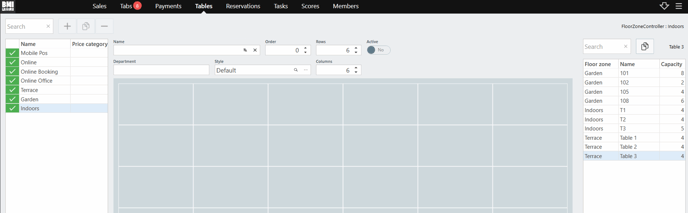
Step 2: Add tables
You can add floorzones by going to: Configurator → Food & Beverages → Tables
Tables have to be active in order to be able to place them on a floorzone. Because we already made our floor zones we can immediately add the floor zone to the table.
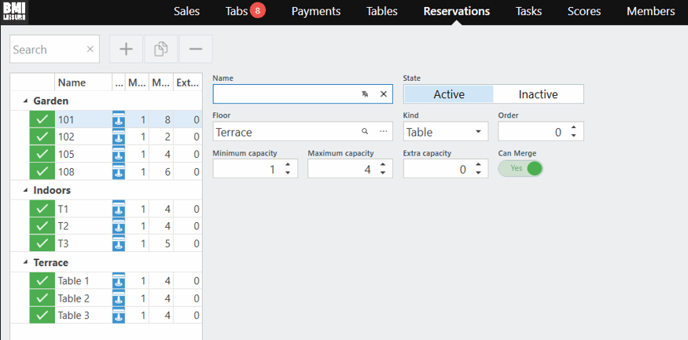
Step 2: Link tables to floorplan
If you go back to the floorzones (Configurator → Food & Beverages → Floors) and you select the floorzone you want to adjust. You can drag and drop the tables on the floor zone.
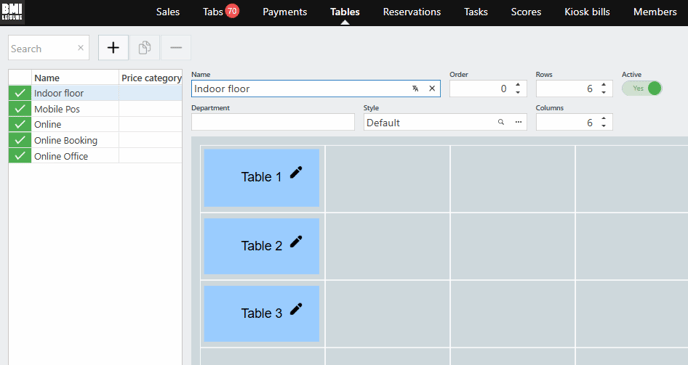
Reservation
The guests booked in advance a multi-activity event in your center that includes also a booking to the restaurant. In this case, you can reserve in advance the tables together with the rest of the activities in a reservation.
24 STEPS
1. The first step is to open the Point of Sales or the Office an create a reservation.

2.
In case you use Reservation Templates, you can choose one.

3. You can adapt your reservation as you wish with all the activities, schedules and products. To reserve also a table, please go to the 'Tables' section. Here you will see all lanes belonging to a table. You can double click on a time slot.

4. Here, you can specify your table reservation. You need to adapt starting and ending time, number of people, and other additional info like name. You can click 'Apply'.

5. Now you have reserved this table.

6. You can add the guest information or lookup a person in the Member list.

7. You can Apply to save the reservation.

8. When the guests arrive, you can go to the 'Table' section in your Point of Sales

9. On the left there is a list of all reservations and on the right all tables. By standard, red tables are reserved and green tables are free. You can click on the 'Confirm' button to assign the table to the guests and book the reservation.

10. The table now changed to a light blue color: the guests are seated. You can now take the order and you can go back to Sales section.

11. You can order drinks.

12. You can order food.

13.

14. You can order soft drinks

15.

16. You can put this bill on tab and add other orders later if needed.

17. You can assign this bill to a table.

18. You can select the table where to assign the order.

19. From the Table section, you can click on a Seated table.

20. You are able to:
- release this table
- Change table
- Open the bill on the Sales Screen.

21. If you open the bill on the Sales Screen you can see the open bill amount and you can Pay it.

22. You are able to Release the table on the Pay screen.

23. You can select the Payment method.

24. If you check the table, it is now free again.

Here's an interactive tutorial
** Best experienced in Full Screen (click the icon in the top right corner before you begin) ** https://www.iorad.com/player/2039245/Table-by-reservation
Walk in
If the guests spontaneously arrive at the restaurant and they want to seat, there is also a way to assign a table to the guests in a few simple steps. You can manage all tables from the 'Tables' tab in the Point of Sales.
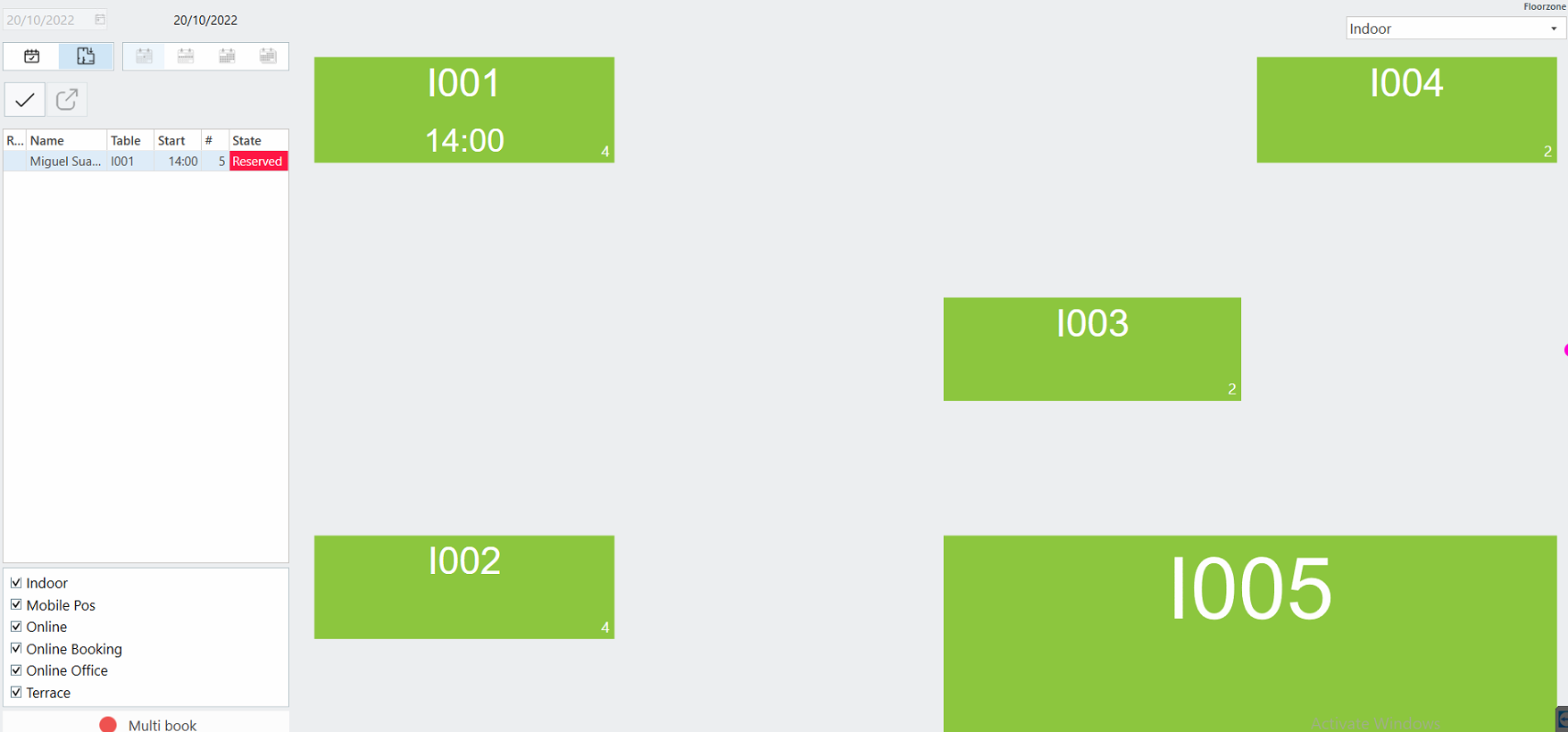
15 STEPS
1. Open the Tables view in the Point of Sales, you will see all table reservations of that day. In this example, the table I001 shows as reserved at 14:00, but at the moment it is still free. We can click on it.

2. You can click on the 'Walk-in' Button.

3. You can set the amount of people that will be seated

3b. Click

4. The table looks seated now and you can go to the Sales section to make thee order.

5. Click on the F&B product page

6. Add all drinks and food

7. You can put the bill on tab

8. You can assign the bill to a table

9. Select the table

10. You can go back to the Tables overview

11. If you want to let the client pay a table and release it you can click on a Seated table

12. Open the bill

13. You can Pay

14. You can release the table on Pay screen.

15. You are done!

Here's an interactive tutorial
** Best experienced in Full Screen (click the icon in the top right corner before you begin) ** https://www.iorad.com/player/2039467/Walk-ins-table
Walk-ins Pay First
It is also possible that Walk-ins arrive, order and pay immediately. In this case, you can:
- book the table for the guests like you see in the previous tutorial
- make the order/bill and pay without releasing any tables
- Release the table on 'Tables' tab when the clients go.