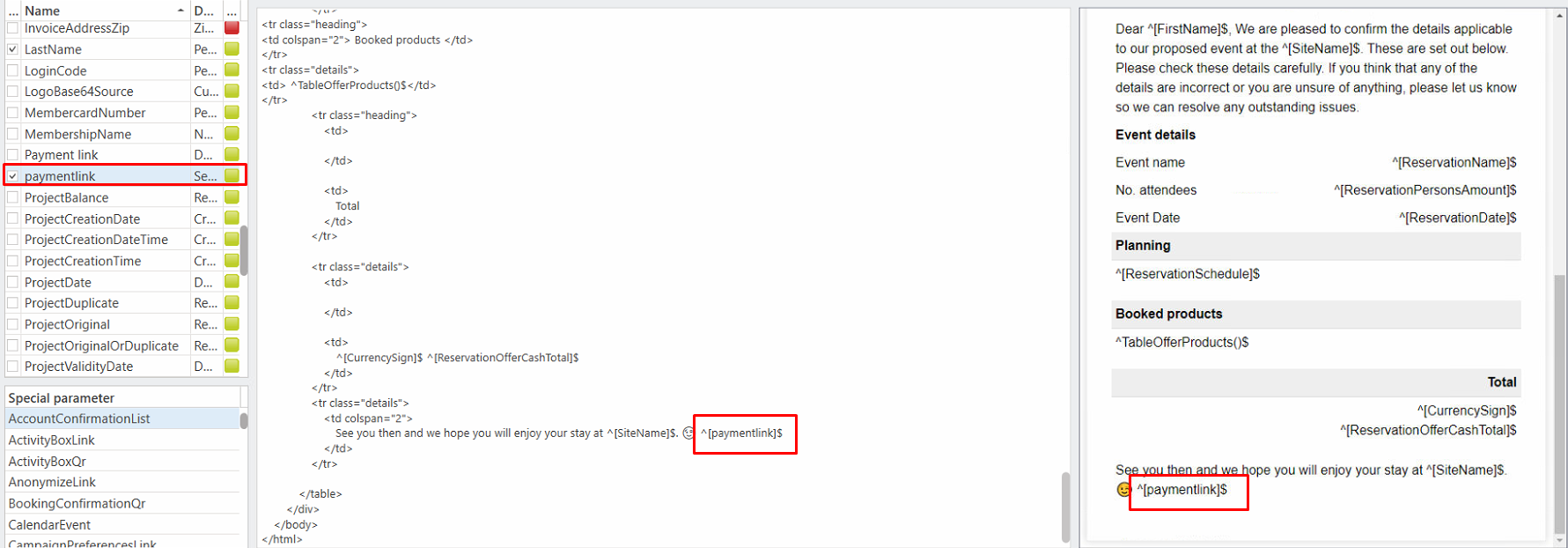In this article, we will enable you to automatically add the downpayment link to your offers or invoice.
Our event management tool allows you to create a downpayment link so guests can pay for their event through the Online portal. This link can be created manually or be part of your downpayment policy.
The end result of this setup should be that each reservation with an unpaid downpayment will show a link for the guest to follow and pay this amount. As a result, your reservation will change from the "Option" state to the "Confirmed"
To achieve this you need to do the following steps.
- Get the Pay method ID.
- Create the parameter.
- Adapt the template.
Get The Pay Method ID
First, you need to make sure you get the right information. To get this info, follow these steps.
- Open the menu
- Then navigate to "Products" > "Configuration" > "Pay Methods"
- Click on the payment method you want to use to accept the downpayment. (Default "Online")
- Press "CTRL"+"F10"
- This should show you the ID of the payment methods.
- Take note of the one needed. (101003 in the example)
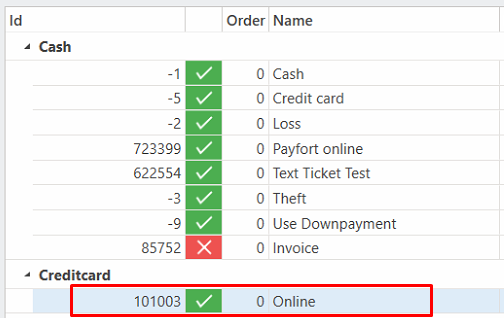
Create the parameter
Now that we have the ID, we will create the parameter. To do this, follow these steps.
- Open the menu.
- Navigate to "Communication" > "Post Office" > "Parameters"
- Create a new parameter with the following information
- Name: "paymentlink"
- Description: "Selects the online downpayment link."
- Record type: "reservation, invoice, order"
- Data Type: "StringKind"
- adapt the SQL statement to your needs by changing the the bold parts
- select coalesce((select first 1 'Please, click <a href="https://booking.bmileisure.com/YOURSITEID/downpayments/' || BLP.F_BLP_ID || '" target="_blank" rel="noopener noreferrer" >This link</a> to pay your deposit via credit card.' from T_BILL_PAYMENT BLP where BLP.F_BLP_STATE = 1 and BLP.F_PM_ID = PAYMETHOD ID and exists(select null from T_BILL_2_BILL_PAYMENT B2B inner join T_BILL BL on BL.F_BL_ID = B2B.F_BL_ID where B2B.F_BLP_ID = BLP.F_BLP_ID and BL.F_PRJ_ID = @RECORDID)), '') from rdb$database
- you can add other text or even make it into a button if preferred.
- Insert the adapted SQL statement into the SQL field of the parameter.
Adapt the template
Now that we made the parameter, we can use ti in all of our templates. This is easy, just navigate to the template and add the parameter anywhere you want.
You can find your new parameter on the left side. Just drag it into your template.