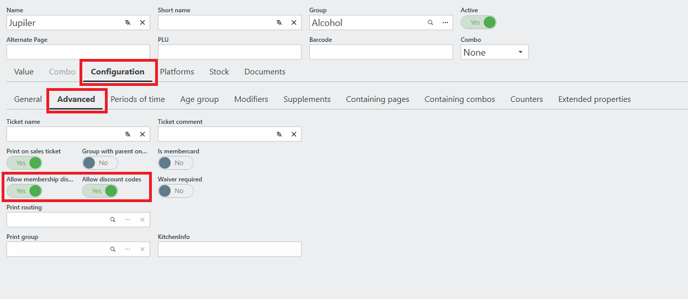Introduction
This tutorial explains how to configure and apply discounts in the Point of Sales application. You can use a discount manually from the POS, or creating a code or QR code to be typed or scanned from the POS.
BMI Leisure discounts can be a discount percentage or a fixed amount that employees can manually apply on the Point of Sales but you can also publish a code on social media or print QR codes and distribute them.
Discount with percentage configuration
- Open the menu in the top right corner of the application
- Go to Products -> Configuration -> Discount.
- Click on the ‘+’ icon. This will open a new window. Fill in the name (description) of the
discount. - Set the duration or expiry date for the discount.
- Kind: Discount.
- Fill in the discount amount in percentage e.g 20,00%.
- Click on the ‘+’ icon next to the search field. This will open a new window. This is where the actual discount code is configured. Fill in the code e.g ‘WKND20’ or ‘20%Discount’.
- Adapt the total instances (E.g 1 means this discount code can only be applied 1 time, 50 means the discount code can be applied for 50 times) and save the configuration.
Your discount is ready to be applied.
P.S, Make sure that the default product named (Discount) has a tax rate in there, otherwise the discount will not work.
Discount with flat rate configuration
The configuration is basically the same as the percentage except for two things:
1- Leave the Percentage as 0,00% and fix the Flat rate amount. For example, you can fix 10€ as a flat discount.
2- The minimum bill total , has to be set to an amount that is equal to the amount of the flat discount.
If you want to create a QR code, you can simply use a free QR code generator online.
Extra Information:
Product limit: Certain products or product groups can be included/excluded when applying discounts to a bill based on ‘product limit’. You can learn how to configure product limits in this article.
Duration: Till when the discount is valid.
Amount: Discount amount in percentage (%)
Code: Actual discount code usable.
Instances: xx amount of times the discount code can be applied
Minimum quantity: min. amount of items in a bill required to apply the discount
Maximum quantity: max. amount of items in a bill required to apply the discount
Minimum bill total: Min. total of the bill required to apply the discount
You can watch the tutorial here below.
By default discounts apply to all products, but you can also exclude some product groups or specific products so that they are not eligible for discounts.
On product group level, you need to consider those two settings (Menu - Products - Configuration - Groups) :
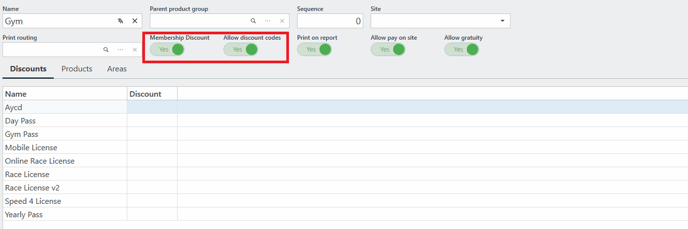 If they are on, they allow discount codes and Membership discounts. If they are Off, they don't. Make sure to set this up correctly when configuring discounts.
If they are on, they allow discount codes and Membership discounts. If they are Off, they don't. Make sure to set this up correctly when configuring discounts.
The same settings can be applied on a Product level in Configuration - Advanced